使用指南
主視窗
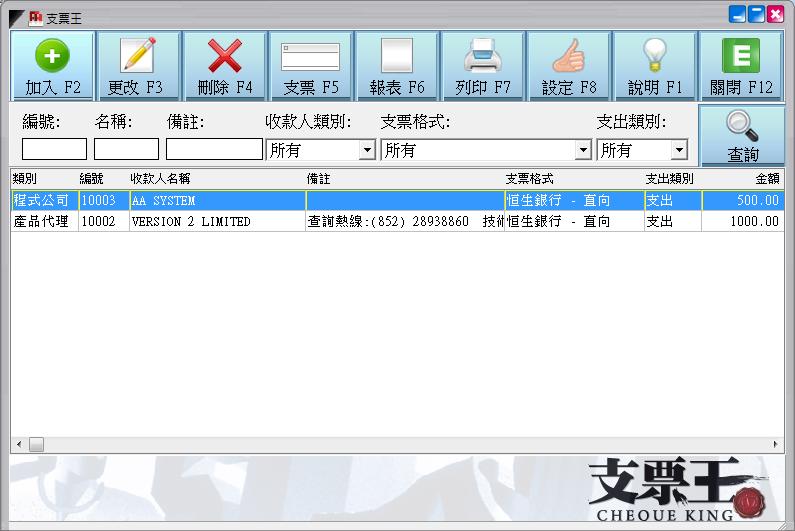
| [加入] : 加入收款人資料 | [更改] : 更改收款人資料 | [刪除] : 刪除收款人 |
| [支票] : 支票列印 | [報表] : 查看支票報表 | [列印] : 列印支票報表 |
| [設定] : 可以設定支出摘要,匯入收款人資料,資料庫維護 | ||
| [說明] : 系統索引 | [關閉] : 關閉系統 | |
支出管理
加入支出:
在主視窗, 按[加入], 填寫好表格的資料後, 選擇類別, 按[儲存]即可。
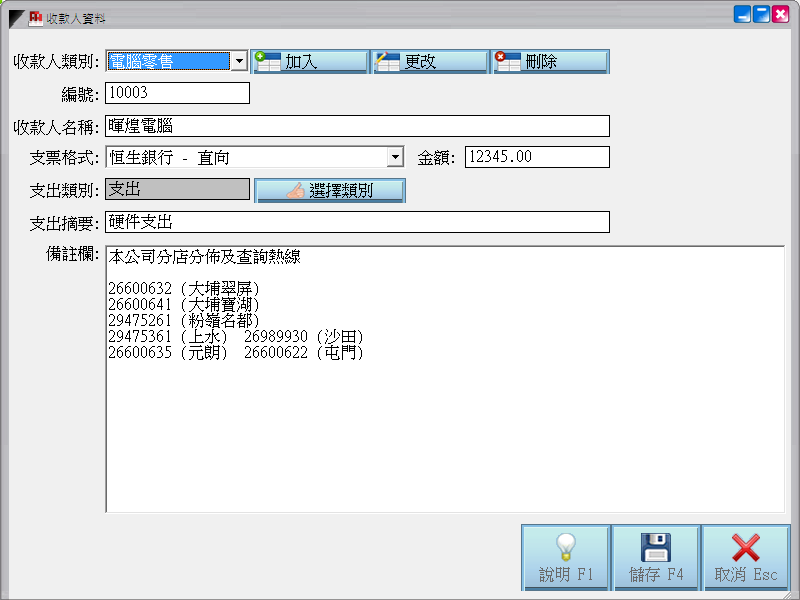
收款人分類
1. 在主視窗按[加入]。
2. 在表格中, 按收款人類別旁的[加入]鈕。

3. 輸入類別名稱後, 按[是]即可。以後同一個收款人類別便不用重新輸入, 可在選單中直接選取。
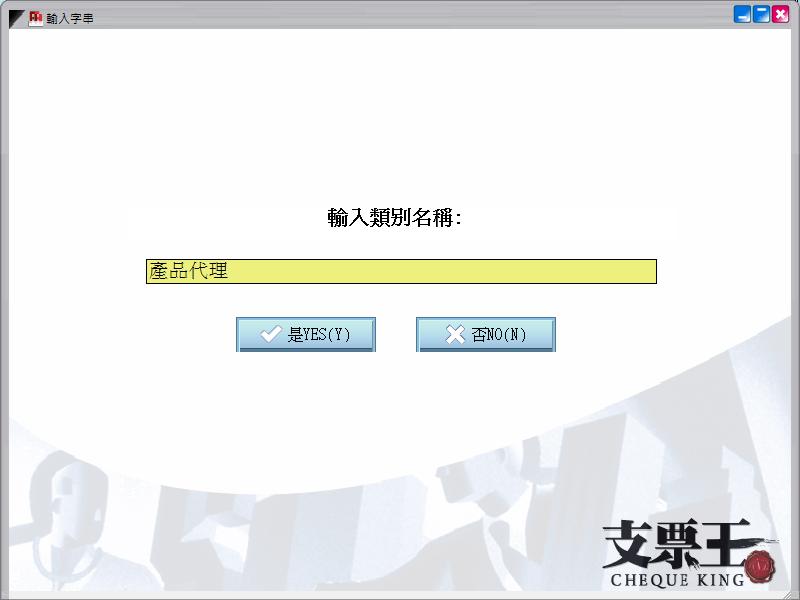
4. 如欲更改或刪除收款人類別, 則在步驟(2)中按[更改]或[刪除]。
更改/ 刪除支出:
返回主視窗, 點選該筆支出後, 按[更改]或[刪除]。搜尋支出
1. 在主視窗, 輸入條件(如支出類別:支出), 然後按[查詢]
2. 查詢結果顯示在下列表格內
-單按表格標題 (如類別,編號), 表格便會以那一列作排序。
-雙按表格內容 (如Version 2 Limited), 即可對該支票記錄進行編輯。

支出分類
1. 在主視窗中按[設定], 再選 [支出管理]。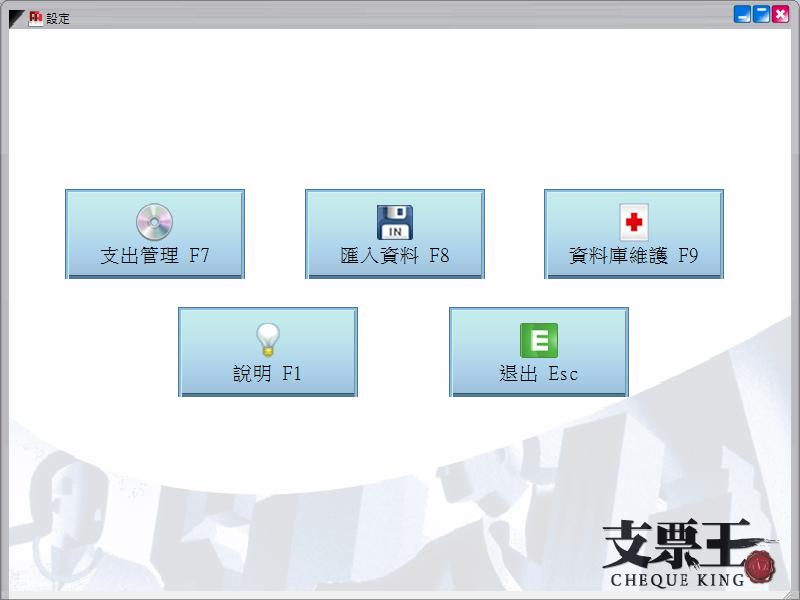
2. 在表格中, 按左上角[加入]鈕。
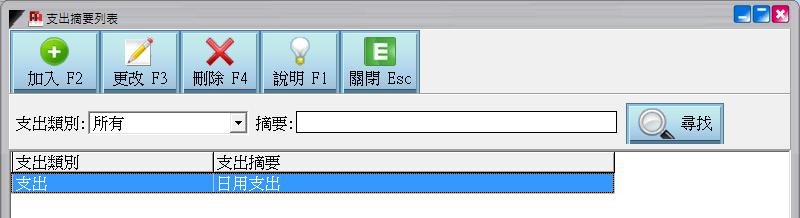
3. 在彈出視窗中, 點擊[加入類別]。
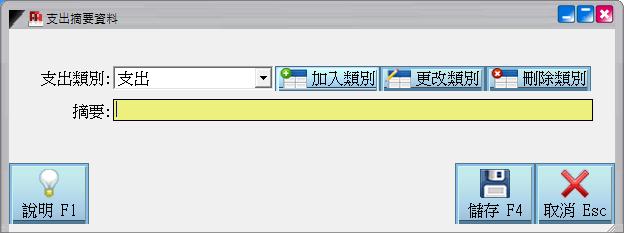
4. 輸入類別名稱後, 按[是], 最後選[儲存]即可。
如欲更改或刪除[支出類別], 請在步驟(2)中, 按[更改]或[刪除]。
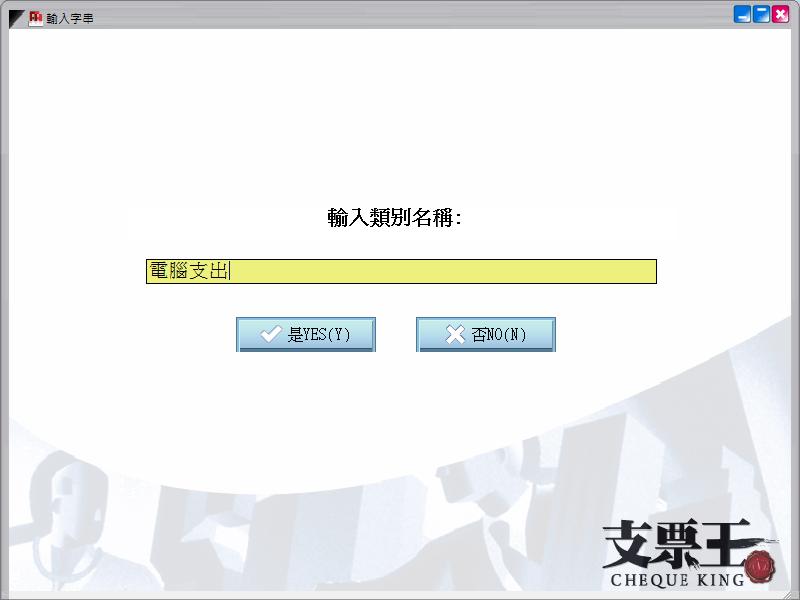
支出報表
1. 在主視窗按[報表],2. 你可輸入條件, 按[查詢]鈕, 檢視已列印的報表,
3. 如要列印報表, 請按[列印]。
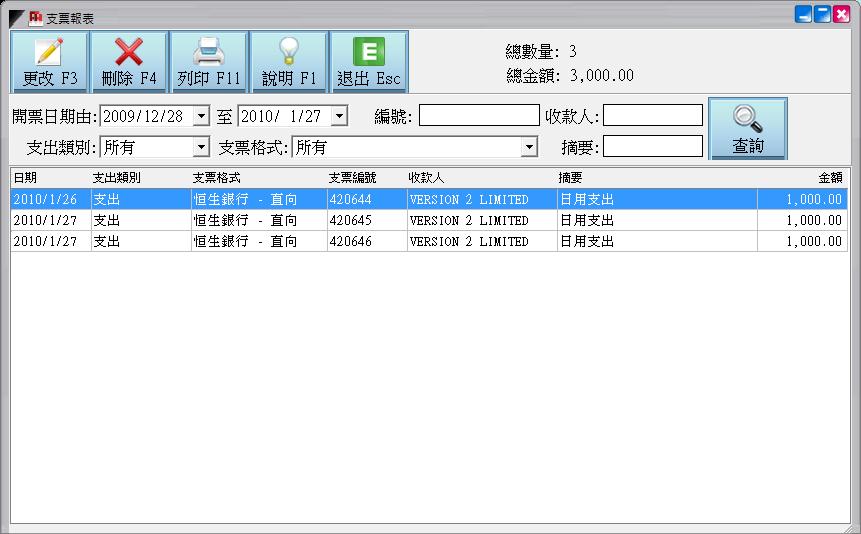
4. 進入列印報表視窗, 請確定列印機欄位已選擇了閣下的列印機, 再按一次[列印]即可。
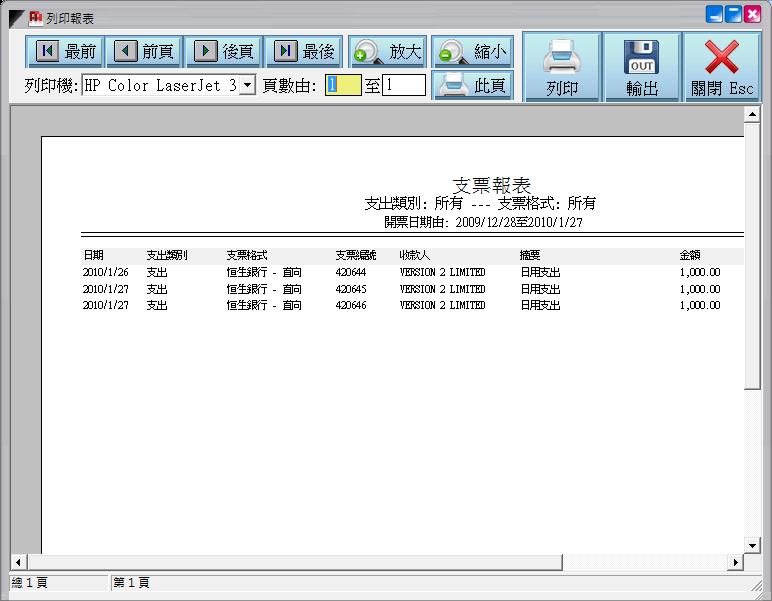
如要輸出報表至EXCEL file, 請在步驟(4), 按[輸出]即可。
支票格式
加入格式
1. 在主視窗, 選好支票後, 按[支票]鈕。
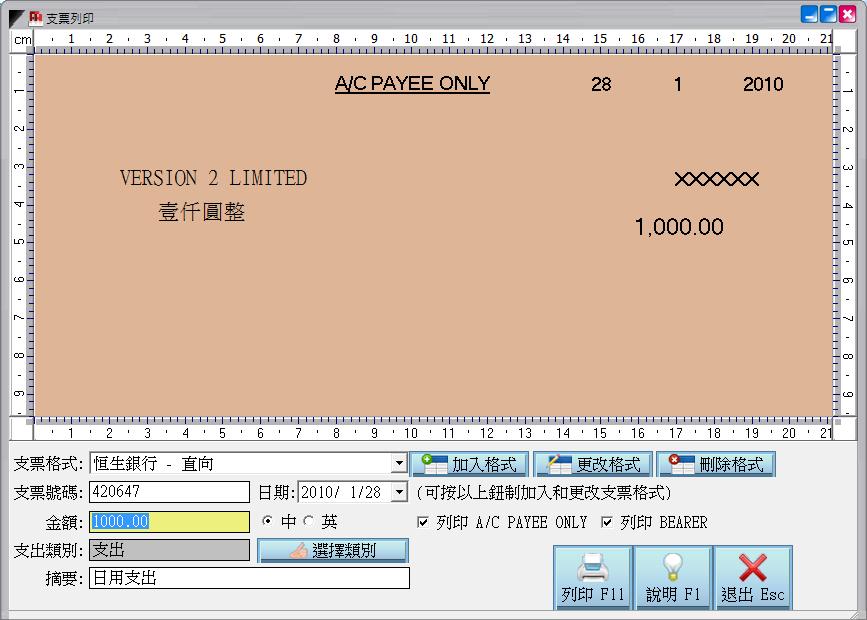
2. 按[加入格式], 在預設格式中挑選要加入的格式, 然後輸入格式名稱, 按[儲存]即可。
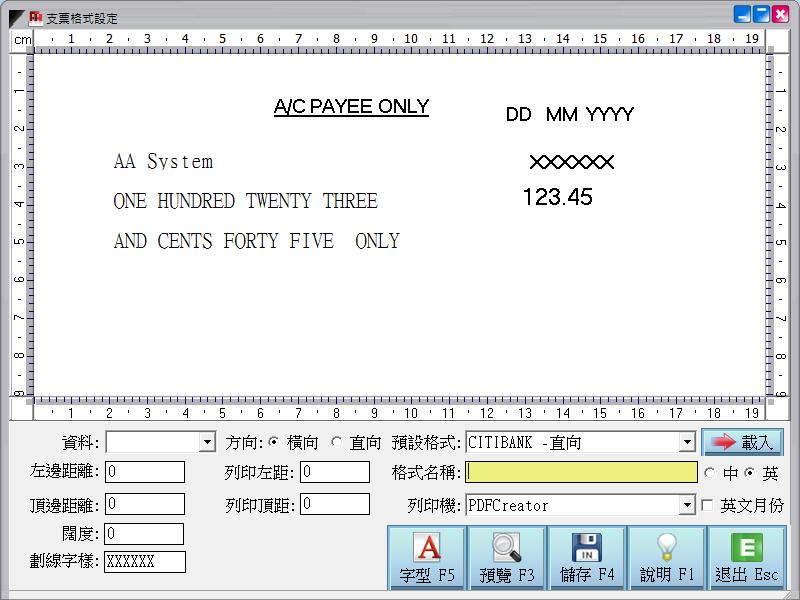
3. 新增格式後, 回主視窗, 按[加入], 剛才新增的格式已加入支票格式中了。
調整格式
你可直接放支票到螢幕上比對位置, 如發現預設的格式和實際有點差距, 你可以用滑鼠選擇一個或多個支票欄位,用Drag-and-Drop調整位置, 或更改左邊和頂邊距離(完成改動按Enter)。也可按[字型]鈕更改資料的字型。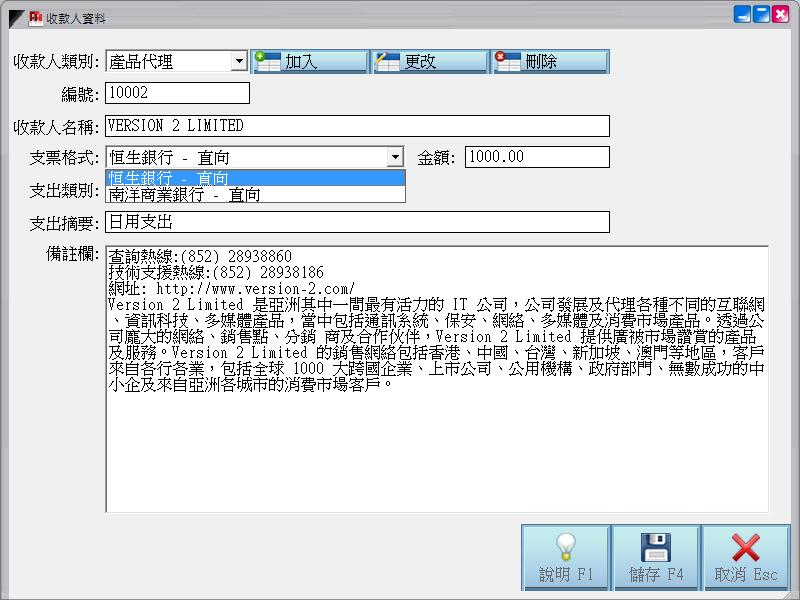
支票列印
<<列印須知>>
開始時建議你先用 A4 紙設定支票各欄的位置, 可以橫向或直向。例如可設定文字向直列印, 然後把支票向直插入列印機。如果你想設定列印在A4紙的中間或右邊, 你可以首先設定列印左距和列印頂距, 調整支票列印的位置。如果你電腦無法顯示香港字, 你需要另行安裝香港字庫, 可以到http://www.microsoft.com/hk/hkscs/default_c.asp下載.
單支票列印:
在主視窗, 選好該筆支票後, 按[支票]鈕, 選擇[列印]。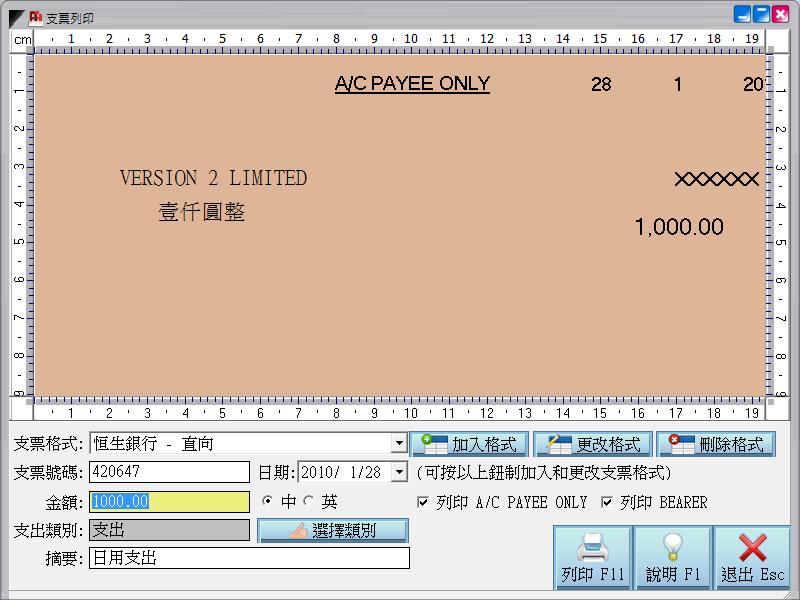
大批量列印:
1. 回到主視窗, 於支票格式中, 先選出同款支票後(如匯豐), 按[查詢]。
2. 然後按住 Ctrl 鍵 , 以點擊方式,一次選取多張支票, (如要全選, 可按 [Ctrl+A]), 選好後按「支票」, 系統會自動連結列印機進行列印。
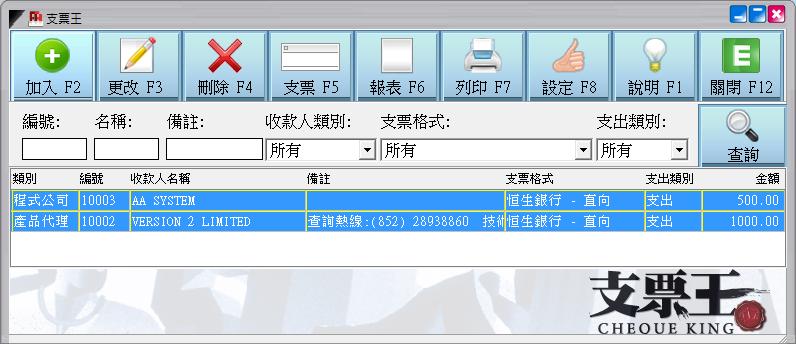
匯入支出
這功能可以讓你匯入一個Excel檔案(.xls)到系統中
(Excel格式如下)
A:編號, B:收款人, C:備註, D:金額

1. 在主視窗按 [設定] 鈕, 再按 [匯入資料],
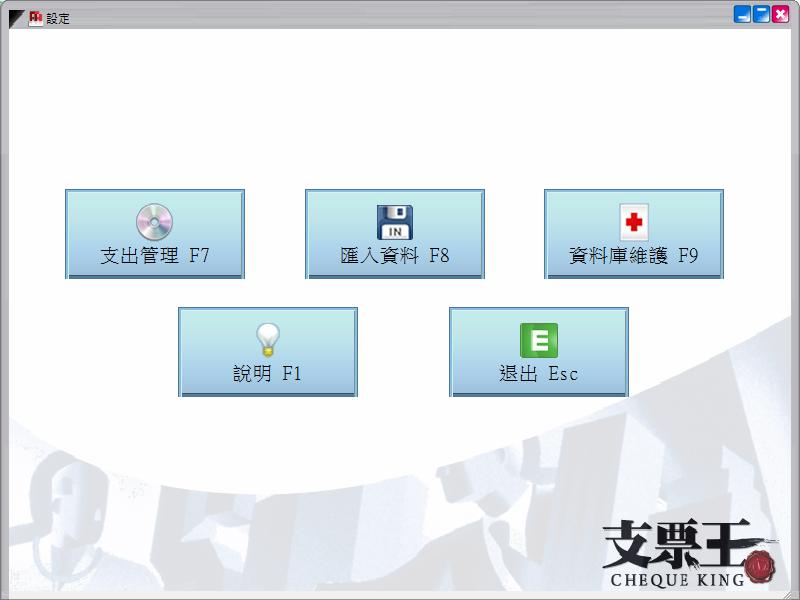
2. 填寫收款人類別, 支票格式, 按[選擇類別]選取支出類別及摘要, 最後按[匯入資料]鈕。
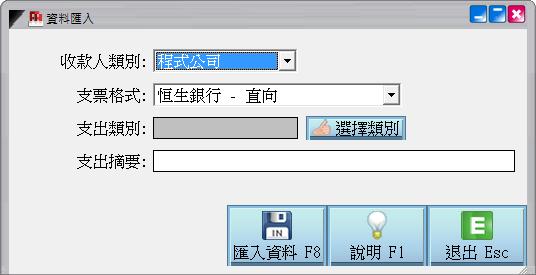
3. 在開啟舊檔視窗中, 挑選Excel檔案後按[開啟]。
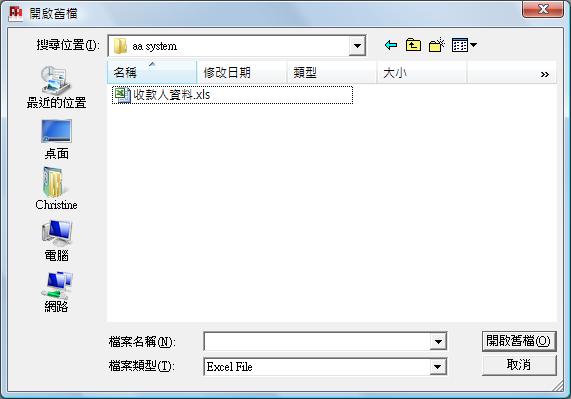
4. 若資料匯入成功會出現下列視窗, 按[確定]即可。
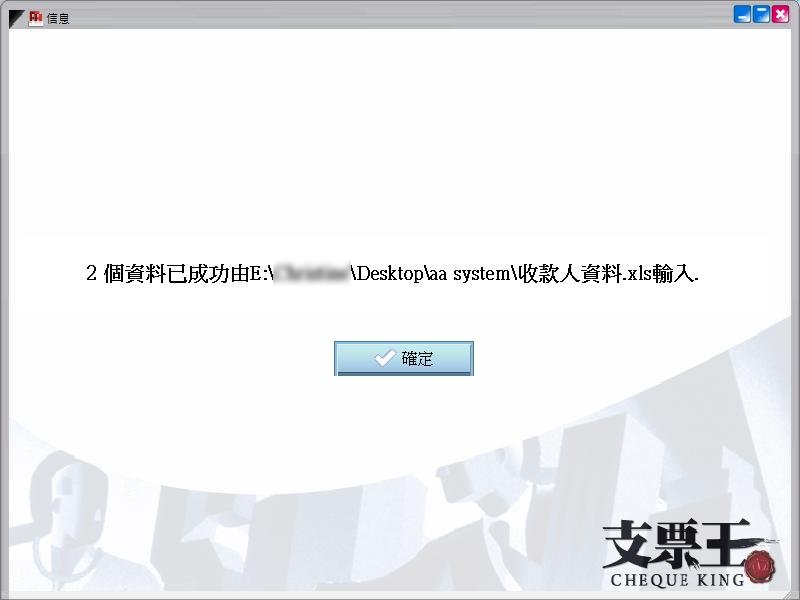
5. 匯入完畢後, 返回主視窗, 馬上看到剛才匯入的支出紀錄。

資料庫備份
自動備份
1.在設定按 [資料庫維護] 鈕後可以備份和修復資料庫。
2.進入備份視窗, 按【執行備份】鈕制,然後選擇備份磁碟位置,再輸入檔案名稱就完成。
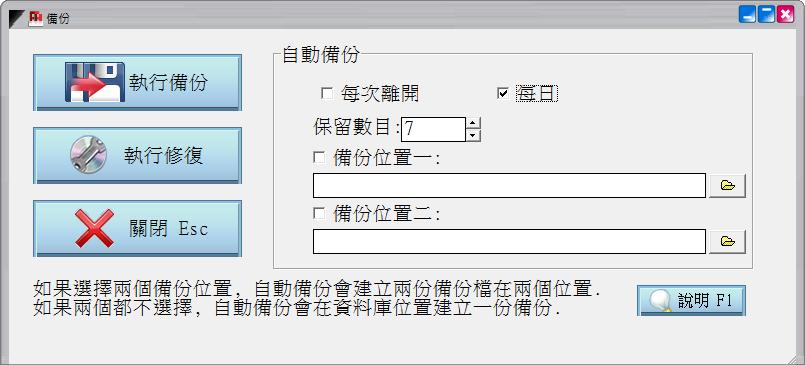
你亦可以設定【每次離開】或【每日】自動備份,及設定保留數目。
【每次離開】是當程式離開的時候,程式會自動建入備份。
【每日】是當程式每日第一次執行的時候自動建入備份。
保留數目是備份保留的數目,例如保留數目是3,第一次備份會建入ChequeKing0.mbf,第二次建入ChequeKing1.mbf,第三次建ChequeKing2.mbf,第四次就會由ChequeKing0.mbf從新開始。
手動備份
只需將 ChequeKing.mem 資料檔複製到另一個地方就可以, 如果資料庫有任何損壞, 只要存回這個 ChequeKing.mem 就可以修復.



